 Cara Menggunakan AD HOCK DI WINDOWS 7
Cara Menggunakan AD HOCK DI WINDOWS 7Postingan kali ini mengenai Jaringan Ad-Hoc menggunakan Windows 7 langsung saja kita mulai prakteknya. Keunggulan perangkat wifi pada laptop sangatlah menguntungkan. Tentu saja di antaranya adalah untuk melakukan network and sharing dengan mudah tanpa menggunakan kabel. Kelanjutannya adalah kita bisa melakukan sharing file, koneksi internet atau game online. Khusus jika operating system yang digunakan adalah Windows 7, setting yang dilakukan akan lebih mudah dengan wizard yang disediakannya. Disamping itu faktor keamanan agar network dan sharing itu tidak mudah ditembus juga diperbaiki tanpa mempersulit langkah-langkah setting yang dilakukan
Langkah-Langkahnya sangat mudah, sebagai berikut: Jika di salah satu laptop mempunyai modem atau koneksi internet (non wifi), maka masing-masing komputer TIDAK PERLU di setting IP address, namun jika tidak ada koneksi internet sama sekali dan hanya network sharing, maka sebelumnya masing-masing laptop PERLU DI SETTING DENGAN IP ADDRESS KELAS YANG SAMA
Jika di salah satu laptop mempunyai modem atau koneksi internet (non wifi), maka masing-masing komputer TIDAK PERLU di setting IP address, namun jika tidak ada koneksi internet sama sekali dan hanya network sharing, maka sebelumnya masing-masing laptop PERLU DI SETTING DENGAN IP ADDRESS KELAS YANG SAMALangkahnya sebagai berikut:
Klik jalur ini: Start Menu ->Control Panel->Control Panel\Network and Internet\Network and Sharing Center->klik Change Adapter Setting
ATAU MENGKLIK KANAN PADA ICON WIFI
Terus pilih Open Network and Sharing
Dan juga bisa mengklik Kiri Pada Icon Wifi
 Terus Pilih Change Adapter Setting
Terus Pilih Change Adapter Setting 
Kemudian Pilih Wirelessnya

Kemudian klik kanan lalu pilih properties pada wireless network connection device anda
connection device anda
 connection device anda
connection device andaSetelah meng klik Properties maka akan muncul kotak seperti gambar dibawah ini , Anda Pilih saja Internet Protocol Version 4 lalu klik properties lagi:

 Kelas A: Jangkauan 10.0.0.0 – 10.255.255.255
Kelas A: Jangkauan 10.0.0.0 – 10.255.255.255Kelas B: jangkauan 172.16.0.0 – 172.31.255.255
Kelas C: jangkauan 192.168.0.0 – 192.168.255.255
Misal kita menggunakan kelas C:
Komputer 1 : 192.168.0.1
Komputer 2 : 192.168.0.2
Komputer 3 : 192.168.0.3 dst
Sedangkan untuk subnet mask diisikan sama untuk semua laptop : 255.255.255.0
Klik jalur sebagai berikut :Start Menu ->Control Panel->Control Panel\Network and Internet\Network and Sharing Center->klik Manage Wireless Networks seperti gambar di bwah ini yang akan muncul:
Setelah klik tulisan Manage Wireless Network maka akan muncul gambar sperti dibawah ini:

Manage Wireless Netword Add
Anda tinggal meng Klik add.Manage Wireless Netword Add
Anda tinggal meng Klik add maka akan diperlihatkan gambar seperti dibawah ini:
Pada Gambar di atas Anda tinggal Pilih create ad hoc connection maka akan diperlihatkan gambar seprti dibawah ini

Set Up a Wireless Ad-Hoc
Anda tinggal meng Klik tombol bertulisan NEXT maka akan di bawah ke gambar seperti dibawah ini

Give Your Network a Name and Chose Scurity
Isi Nama jaringan, Security Type isikan: WEP, lalu isi security key dengan 5 sd 13 angka yang unik, maksud unik di sini untuk mudahnya adalah jangan sampai ada 2 angka sama atau 2 atau lebih angka berurutan lalu berhenti atau apapun yang tidak aman. Silahkan diacak. Setelah menentukan password, jangan lupa dicatat dan dibagikan kepada pengguna laptop yang akan melakukan koneksi

Nama Jaringan Ad-Hoc dan Securty
Selanjutnya jika koneksi itu di salah satu laptop host mempunyai koneksi internet, maka wizard akan bertanya apakah koneksi internet itu akan disharing atau tidak, anda bebas memilih.Jika ternyata anda saat itu keliru memilih untuk tidak disharing tapi anda ingin melakukan sharing internet, maka sebelum koneksi dilakuakn, maka nyalakan sharing mengikuti patch Start Menu ->Control Panel->Control Panel\Network and Internet\Network and Sharing Center->klik Change Adapter Setting..lalu klik kanan Wireless Network Connection ..pilih properties…pilih tab sharing, dan contreng pilihan paling atas seperti gambar berikut

Selanjutnya jika koneksi itu di salah satu laptop host mempunyai koneksi internet, maka wizard akan bertanya apakah koneksi internet itu akan disharing atau tidak, anda bebas memilih.
Jika ternyata anda saat itu keliru memilih untuk tidak disharing tapi anda ingin melakukan sharing internet, maka sebelum koneksi dilakuakn, maka nyalakan sharing mengikuti patch Start Menu ->Control Panel->Control Panel\Network and Internet\Network and Sharing Center->klik Change Adapter Setting..lalu klik kanan Wireless Network Connection ..pilih properties…pilih tab sharing, dan contreng pilihan paling atas seperti gambar berikut
Tab Sharing pada Wireless Network Connection Properties
Langkah membuat koneksi sudah selesai, masing-masing laptop tinggal melakukan koneksi di wireless network seperti biasa, tentu saja dengan memasukkan security password yang telah dibagi tadi
Mengaktifkan Sharing File dan Printer
Langkahnya adalah anda ikuti patch ini : Control Panel\All Control Panel Items\Network and Sharing Center\Advanced sharing settings
lalu anda setting sebagai berikut
- Network Discovery —> Turn on Network Discovery
- File and Printer Sharing—> Turn on File and Sharing Printer
- Password protected sharing —> Sesuai keinginan ada
Melakukan sharing files and Folder
Cukup klik kanan folder yang akan disharing, lalu klik share with, lalu klik specifik people
Pada drop down pilihan, pilih everyone dan klik add
Lalu klik share.
Lalu klik share.
Folder tersebut akan tampak jika diakses pada my netwok place oleh pengguna laptop yang ikut koneksi tersebut.
Kegunanan lainnya tentu saja untuk melakukan game online, Tetapi jangan terlalu berlebihan
Kegunanan lainnya tentu saja untuk melakukan game online, Tetapi jangan terlalu berlebihan




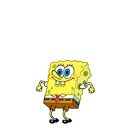
0 comments:
Post a Comment